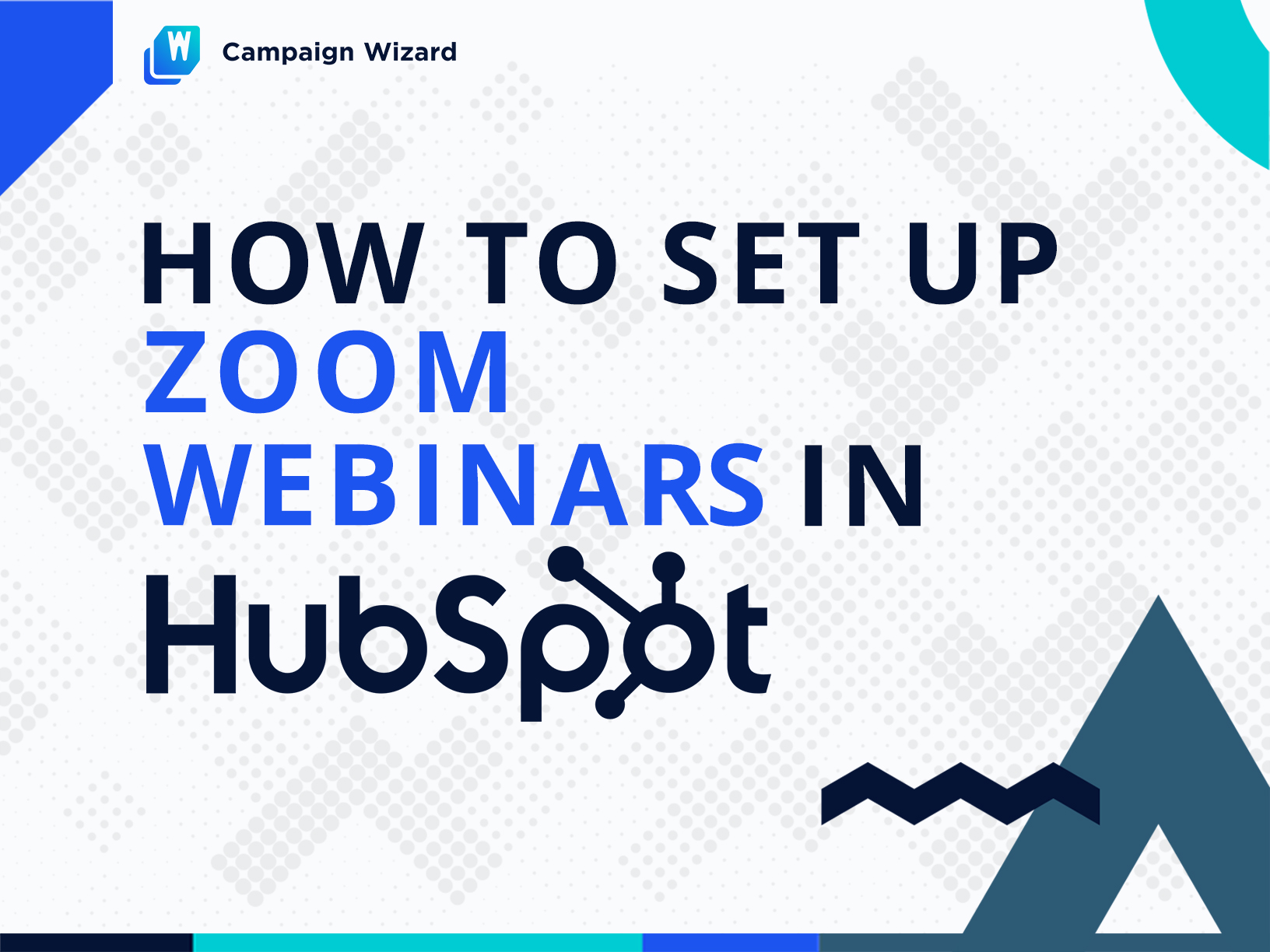It takes a fairly complex infrastructure to run successful HubSpot webinars via Zoom (despite the native "one-click" integration you get between the two solutions).
And that's because a webinar campaign in itself is a very resource-intensive one. To run one, you need to:
- Build a bunch of landing pages
- Write several emails
- Set up about half a dozen workflows to get everything to work together
Of course, you care because you know webinars work. Webinars are the preferred content format for 91% of B2B leads. About half of them (54%) engage with webinars on a weekly or daily basis. Roughly the same percentage also find webinars to be the most valuable content assets for decision-making.
So how do you run quality HubSpot webinars consistently and move your webinar-loving B2B leads further into your sales funnel?
Here's how.
1. Set up your HubSpot-Zoom integration
Because webinars are such an essential B2B marketing channel, HubSpot offers native integrations with a host of webinar solutions, including Zoom, GoToWebinar, and ClickMeeting Webinars.
Of these HubSpot webinar integrations, the HubSpot-Zoom one is the most popular (with 10,000+ installs). It lets you use HubSpot's marketing automation prowess with Zoom's effortless "webinaring." Thanks to HubSpot's Zoom app, connecting your HubSpot portal with your Zoom account takes just a few minutes.
Once you connect both your services, the REAL work for running your webinar campaign begins.

2. Create/schedule a webinar in Zoom
The next step toward running HubSpot-Zoom webinars is scheduling your webinar in Zoom.
To do so, head to the "Webinars" tab inside your Zoom dashboard. Here's a quick tutorial:
At the end of this step, you should have your "Webinar ID." It's this ID that you'll use to tie this webinar to the landing page that you'll build for it inside your HubSpot portal.
3. Create a registration form and a list in HubSpot
With your scheduled webinar in place, you now need to do two things: 1) create a registration form that your users will use to register for your webinar, and 2) add a list that will collect emails of all the users who sign up for it.
Follow this tutorial to create a registration form inside your HubSpot portal: (Remember to use a descriptive name that instantly tells you how the form's going to be used!)
Keep the number of fields in your form low (3-5). If you don't HAVE to know what post your registrants hold, how big their marketing team size is, or what their marketing budget is, DON'T ASK.
Once you publish your form, create a list to collect all the emails it will generate.
Again, use a descriptive name for your list. Here are the steps you need to follow to build a list inside HubSpot.
This list is only supposed to hold the emails of the people who sign up using the form you just built. To ensure this, use your form's name as a filter for creating it.
4. Build your landing page(s) in HubSpot
One of the best parts of running webinars is that you can reuse your webinar's recording over and over for generating leads. In that sense, they remain “evergreen” and a valuable channel for lead generation. B2B buyers are comfortable with both the live and recorded formats. So for each webinar, consider building two landing pages:
- A registration landing page: Your registration page is where you "sell" your webinar. Use it to explain why the content you're offering in your webinar is worth the 60 minutes that your leads will most probably invest in it. Include all the key details like your webinar's time and date, “why they should attend”, and who your speakers are.
- A view-on-demand landing page: This page summarizes your webinar's content and explains why your users must sign up to watch a recording. You can easily reuse your registration page's copy for this page.
Check out this one-minute video to see how you can add a landing page to your HubSpot portal. As both of these are key lead generation pages, optimize them for conversions.
You can find several free and paid templates inside the HubSpot Marketplace for building your HubSpot landing pages.
5. Create your email assets in HubSpot
With your form, list, and page(s) ready, it's now time to write your email communications around your webinar.
With HubSpot, you can start sending automated emails to your registrants as soon as they fill out your registration form. At Campaign Creators, we've found that effective webinar campaigns use at least the following email assets:
- About 3 invitation emails
- About 2-3 reminder emails
- A confirmation email
- An attendee email
- And a no-show email
So write the copy for these and add them to your HubSpot portal. Create them as “Automated” so they can be inserted into workflows.
Because you'll be emailing often, keep your emails short and focused, and only include what's needed. Test all your emails and check that everything (subject line, copy, the value in the sender's field, etc.).

6. Build your HubSpot-Zoom webinar workflows
Now that you have all the assets you need to run HubSpot webinars, you need to make it all work together — automagically. Enter: HubSpot webinar workflows.
With HubSpot's HubSpot-Zoom workflows, you can get your HubSpot and Zoom accounts to "speak" to each other so your emails land in your registrants' inboxes at just the right time. For example, if a registrant happens to miss your webinar, Zoom will tell HubSpot about it, and HubSpot will send a link to the webinar's recording to the registrant! You get the idea. Most webinars can use at least five workflows:
- The Invitation workflow helps you send an invite email series to your HubSpot contacts that you'd like to invite to your webinar.
- The Confirmation workflow automates the process of sending confirmation emails to registrants as soon as they sign up. This workflow also adds the registrants to your webinar's sign-up list (that you created above!).
- The Reminder workflow sends a set of reminder emails to your registrants. These emails usually get sent 7 days before the live webinar, when the webinar's 1-3 days away, and on the day of the event.
- The Attendee workflow gets triggered for registrants who make it to the event. It thanks them for attending and often offers an offer or a premium asset.
- The No-show workflow targets the registrants who miss the live event. It offers them the link to the recording.

Conclusion
Your webinar's content is indeed your webinar campaign's most crucial content asset/collateral. But to drive people to it, you need more. You need conversion-optimized landing pages, great emails, and workflows that make everything work together.
So budget time to build all the needed assets and infrastructure. And remember to test everything thoroughly. Get a colleague to sign up using your landing page and see if they get the correct invite email personalized (correctly) with their name and with the webinar's title and ID, among other things.
Also, once you've set everything up, shift focus on marketing your webinar. Social shout-outs, email blasts, blog callouts — go all out with promotions!
If you don't have the time or resources to build your webinar campaign's collaterals, check out Campaign Wizard's turnkey webinar campaign package.
With it, you get all the assets you need (landing pages, emails, and workflows) to run your HubSpot webinars. Not just that, you get all of these set up in your HubSpot portal. You also get learning material that explains how you can edit the newly added assets in your portal.
The best part: your webinar package is reusable. Each time you want to run a webinar, just duplicate and edit your assets. And you're done. Depending on your marketing/technical team's bandwidth, Campaign Creators' webinar package helps you reclaim about 5-10 hours of asset building per webinar.
Still stressed about running HubSpot-Zoom webinars? Get this 8-point HubSpot-Zoom webinar checklist. It's packed with all the tips, best practices, and steps you need to get your HubSpot webinars right — each time, every time.
Originally published May 18, 2021, updated August 25, 2021
Tags:
HubSpot
Workflows
Automation
Webinars
.png)